Installation von OpenZ auf eigenem Server
Am schnellsten und einfachsten steigen Sie mit unserem „Rundum-Sorglos-Paket“ in OpenZ ein. Wenn Sie sich die Mühe aber machen wollen, die Software selbst zu installieren, sind Sie hier richtig. Folgen Sie diesem Leitfaden, um OpenZ selbst zu installieren. Am Ende dieser Anleitung sind mögliche Problemstellen beschrieben. Falls Sie an einer Stelle nicht weiterkommen, schauen Sie bitte zuerst dort einmal nach.Download der benötigten Software
- VirtualBox
- https://www.virtualbox.org
- VirtualBox wird als Umgebung für OpenZ benötigt
- Laden Sie VirtualBox für Ihr jeweiliges Betriebssystem herunter
- OpenZ
Installation von VirtualBox
- Installieren Sie VirtualBox
- Starten Sie die im ersten Schritt heruntergeladene Datei und folgen Sie den Installationsanweisungen von VirtualBox
Installation von der aktuellen OpenZ VM
Zunächst Virtual Box starten: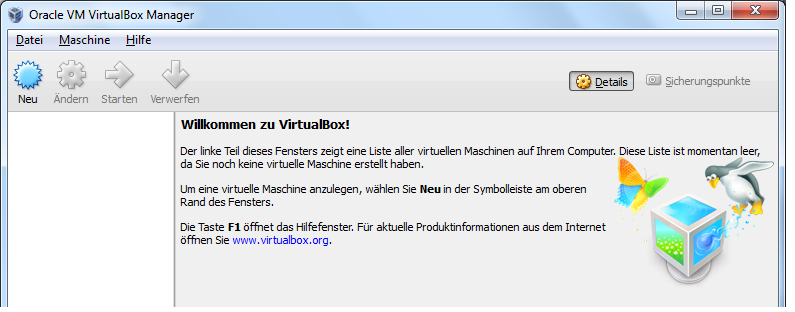 Menü „Datei – Appliance importieren …“ wählen:
Menü „Datei – Appliance importieren …“ wählen:
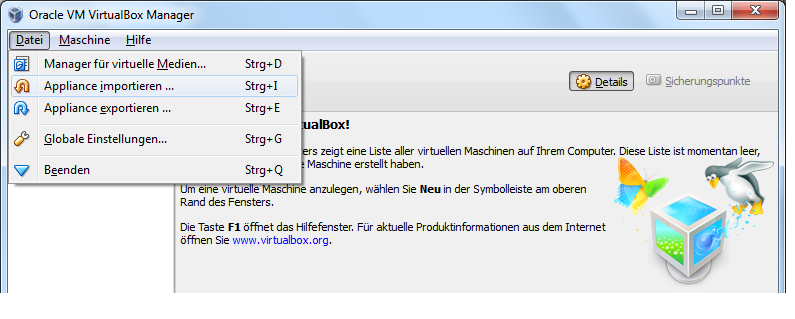
Button „Weiter“:
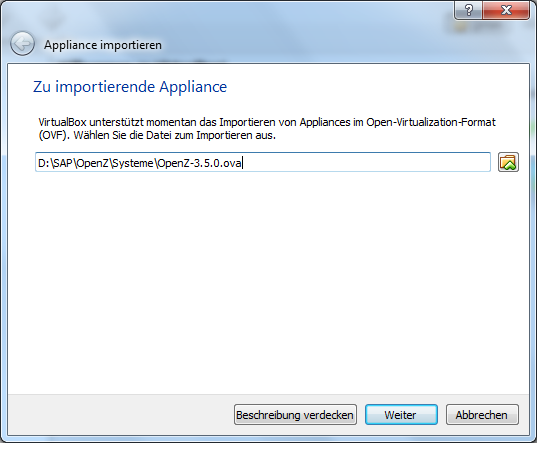
Button „Importieren“:
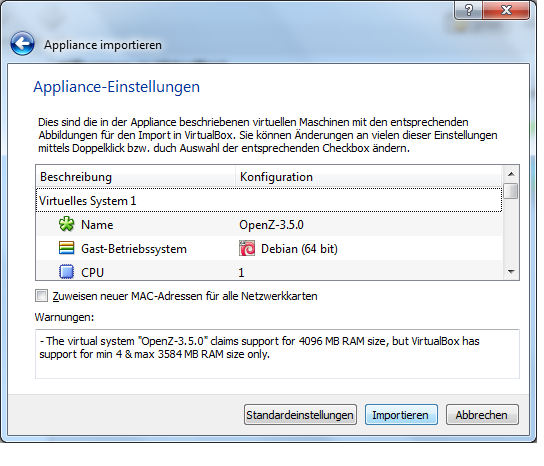

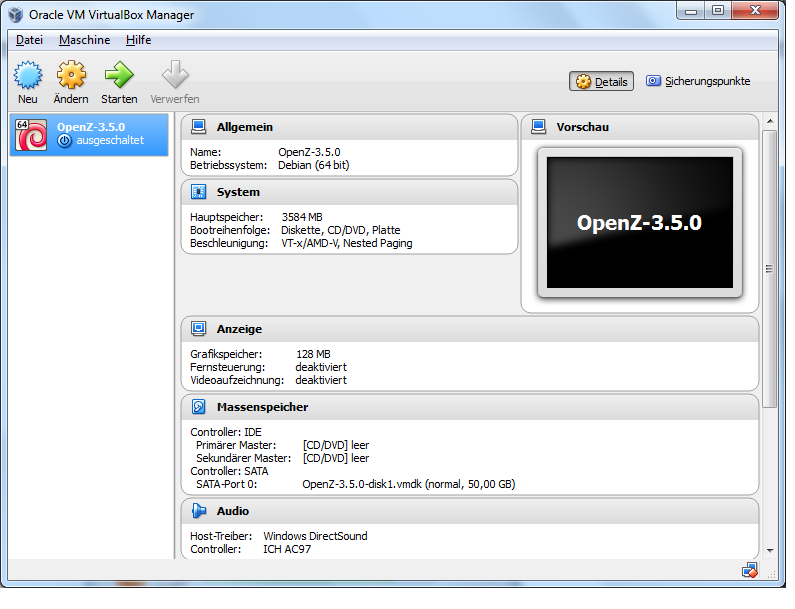 Vor dem Start von OpenZ noch den Button ändern (Zahnrad) wählen:
Vor dem Start von OpenZ noch den Button ändern (Zahnrad) wählen:
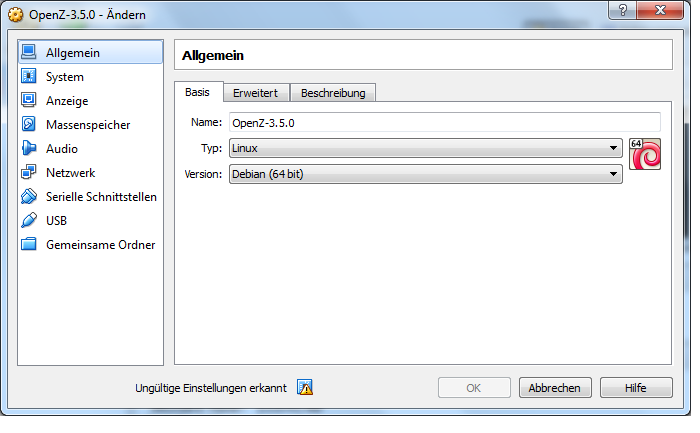
Es wurden (hier) ungültige Einstellungen erkannt:
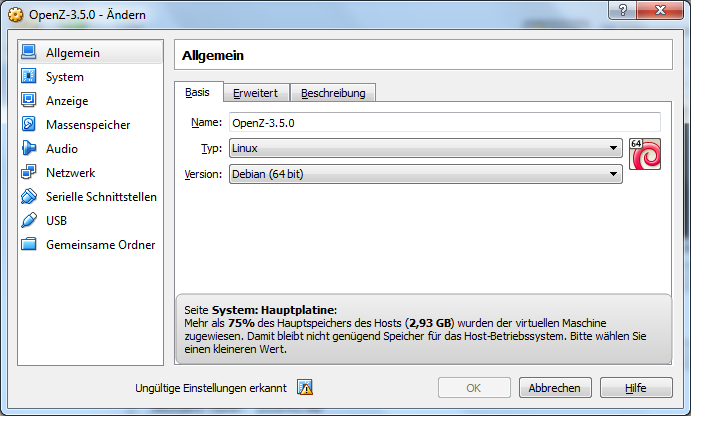
Die VM ist auf 4 GB Arbeitsspeicher ausgerichtet, dieser Rechner hat insgesamt nur 4 GB, daher muss hier noch reduziert werden.

Ungültige Eistellungen sind damit korrigiert.
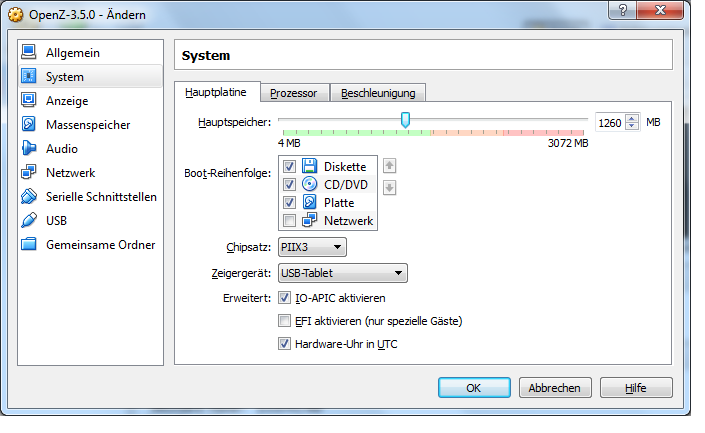
Dann ev. noch die Netzwerkeinstellungen überprüfen: LAN oder WIFI.
Falls es beim Start Netzwerkprobleme geben sollte, kann hier noch die MAC-Adresse aktualisiert werden (grüner Button):

OpenZ starten:
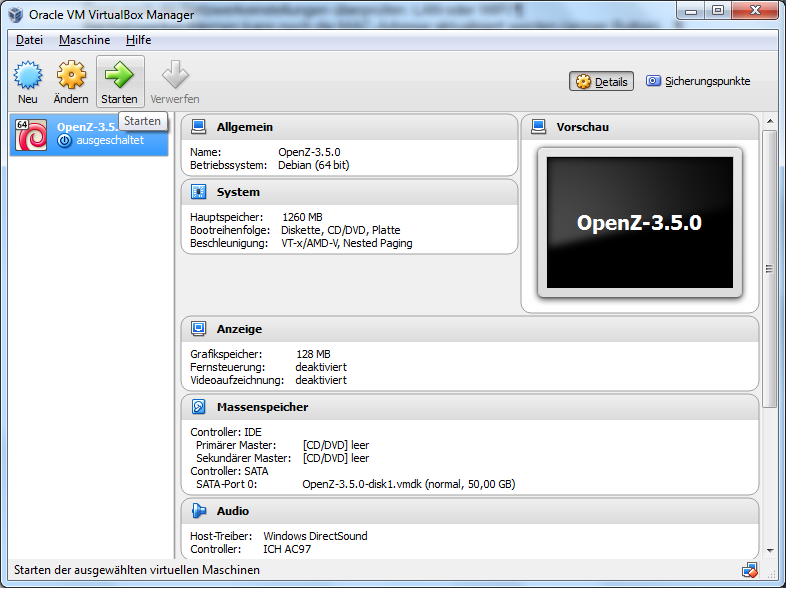
Ein neues Fenster (schwarz) öffnet sich.
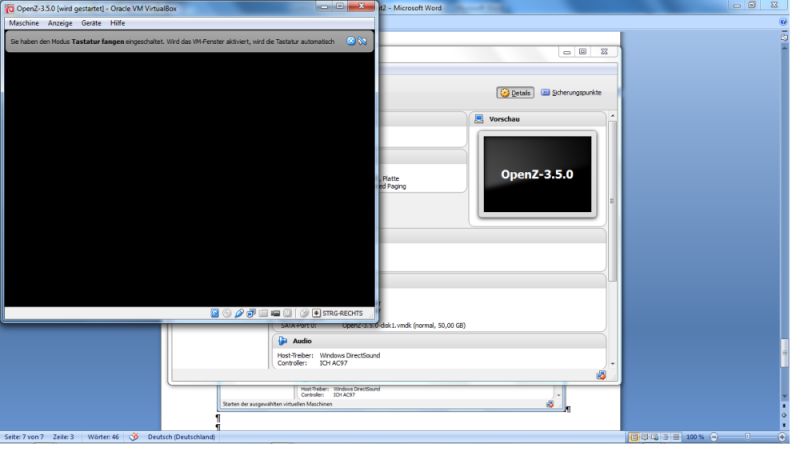
Die oberen beiden Meldungszeilen können geschlossen werden.
Dahinter befinden sich Username und Passwort (service).
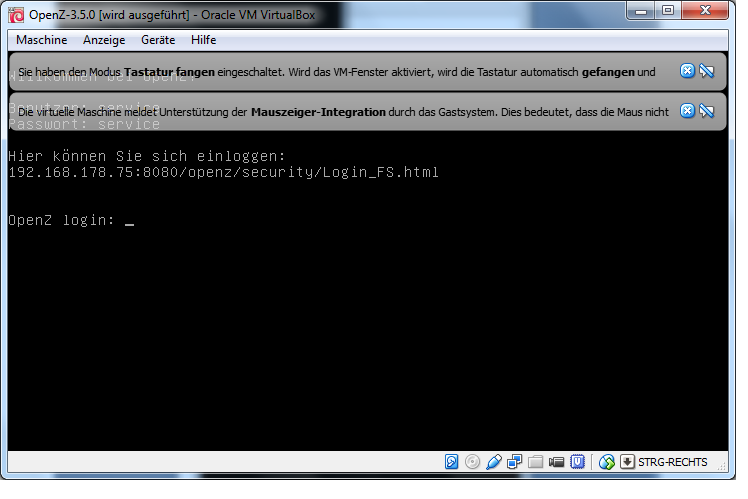
Darunter wird die IP-Adresse angezeigt, mit der Sie sich im Browser anmelden können, um OpenZ zu starten, z.B. 192.168.178.75
Die Adresszeile für den Browser lautet dann: 192.168.178.75:8080/openz/security/Login_FS.html
Oder kürzer: 192.168.178.75:8080/openz/
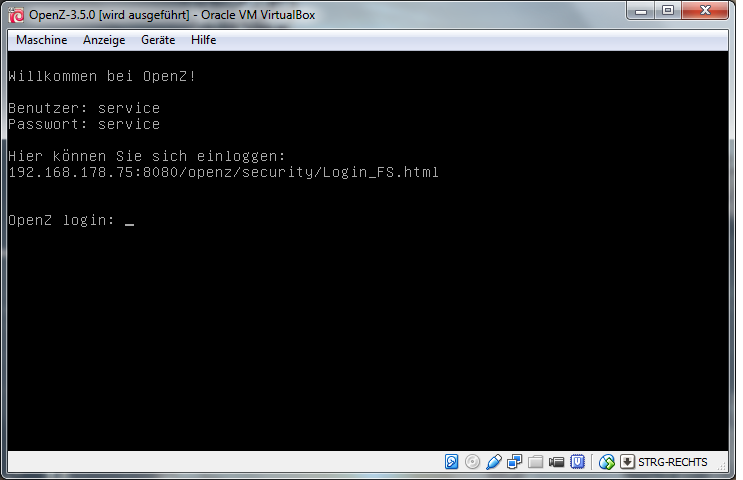
Einen Browser (z.B. Firefox oder Chrome) starten und die Adresszeile 192.168.178.75:8080/openz/ eingeben. Anschließend erscheint der Anmeldebildschirm von OpenZ:
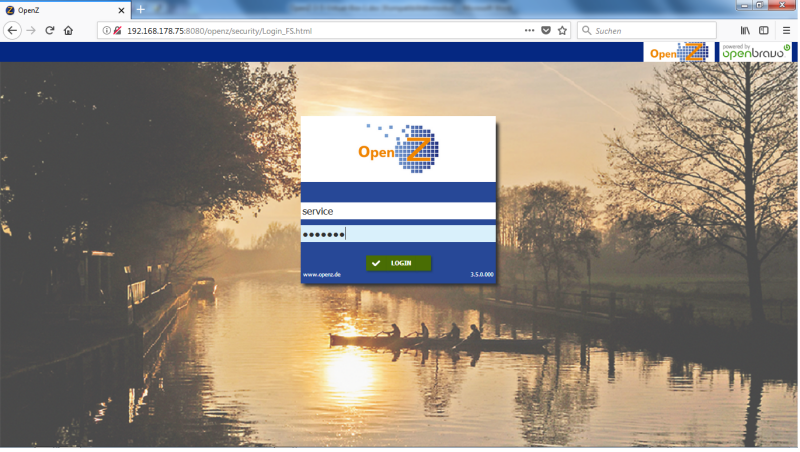

Installation von OpenZ bis zur Version 3.0.20
- Starten Sie VirtualBox
- Klicken Sie auf „Neu“

- Es öffnet sich ein neues Fenster
- Geben Sie einen Namen ein, beispielsweise OpenZ
- Wählen Sie bei „Typ des Gastbetriebssystems“
- Betriebssystem: Linux
- Version: Debian (64 bit)

- Klicken Sie auf „Weiter“
- Im nächsten Fenster stellen Sie mindestens 2048MB als Speicher ein

- Klicken Sie auf „Weiter“.
- Falls ein Haken „Bootfestplatte“ zu sehen ist und dieser noch nicht markiert ist, markieren Sie diesen bitte (ist auf dem Bild jetzt nicht zu sehen).
- Wählen Sie „Vorhandene Festplatte verwenden“.
- Klicken Sie auf das kleine Symbol:
- Suchen und wählen Sie das im ersten Schritt heruntergeladene Image von OpenZ aus.

- Klicken Sie auf „Erzeugen“.
- Ändern der Netzwerkeinstellungen.
- Wählen Sie OpenZ in der Liste aus und klicken Sie auf „Ändern“.
 Ändern der Einstellungen
Ändern der Einstellungen
- Navigieren Sie zu Netzwerk -> Adapter 1 und prüfen Sie die folgenden Einstellungen:
- Netzwerkadapter aktivieren: angehakt.
- Angeschlossen an: Netzwerkbrücke (je nachdem, was Sie verwenden: entweder WLAN oder LAN).
- alle anderen Einstellungen können Sie bei den Standardeinstellungen belassen.

- Starten Sie OpenZ, indem Sie OpenZ in der Liste auswählen und auf „Starten“ klicken.

- Es öffnet sich ein neues Fenster
- Warten Sie bitte, bis sich der Inhalt in dem Fenster nicht mehr verändert und Login-Daten verlangt werden.

- Als Benutzername root eingeben und mit Enter bestätigen.
- Als Passwort root eingeben und mit Enter bestätigen.
Benutzen von OpenZ in Ihrem Browser
Fahren Sie mit der Maus über das Symbol („zwei kleine Bildschirme“ unten rechts in der Symbolleiste) und schreiben Sie sich die IP-Adresse von der Openz-Installation ab (es öffnet sich ein kleines Infofeld, in dem die IP steht, ist auf dem Bild unten nicht zu sehen).
- Starten Sie Ihren Browser (Internet Explorer, Mozilla Firefox etc.).
- Geben Sie folgenden Seitenaufruf ein: [die notierte IP-Adresse]:8080/openz/:
- Beispielsweise 192.168.179.92:8080/openz/.

- Es sollte sich eine Maske mit Aufforderung zur Eingabe von Zugangsdaten öffnen, in der Sie sich in OpenZ anmelden können.
