System mit ersten Stammdaten bestücken
01. Mitarbeiter anlegen
- Pfad: Stammdaten || Mitarbeiter || Mitarbeiter
- Neuen Datensatz anlegen

- Folgende Pflichtfelder Ausfüllen: Unternehmen, Suchschlüssel (Personalnummer), Geschäftspartner (Mitarbeiter) Name, Genehmigungssumme, Geschäftspartner Gruppe.

- Entsprechend der Aufgabe im Betrieb wird für den jeweiligen Mitarbeiter, einer oder mehrere folgender Haken gesetzt: Aktiver Mitarbeiter, Einkäufer, Verkäufer, Projekt Supervisor, Projektmanager (z.B.: GF bekommt alle Haken)

- Geschäftspartner Gruppe einstellen: Mitarbeiter
- Speichern
02. Nutzer anlegen
Nur den Nutzern die auf das System zugreifen sollen, müssen dann Nutzername, Passwort, Rolle und Standardeinstellungen zugewiesen werden.
Ein Nutzer des Systems ist im Standardfall ein Mitarbeiter der Firma. Es könnte aber auch ein externer Handelsagent oder Berater sein, dem Zugriff auf das System gewährt wird.
Man kann die Kontaktpersonen der Geschäftspartner als Nutzer aktivieren, indem man nach der Kontaktperson (Name) über den Filter sucht.
Dann kann man in diesem Fenster den Nutzer freischalten, indem man den Nutzernamen vergibt und die Rollen einstellt.
Nur in Ausnaghmefällen, etwa technische Nutzer für Schnittstellen, wird ein neuer Datensatz in diesem Fenster angelegt.
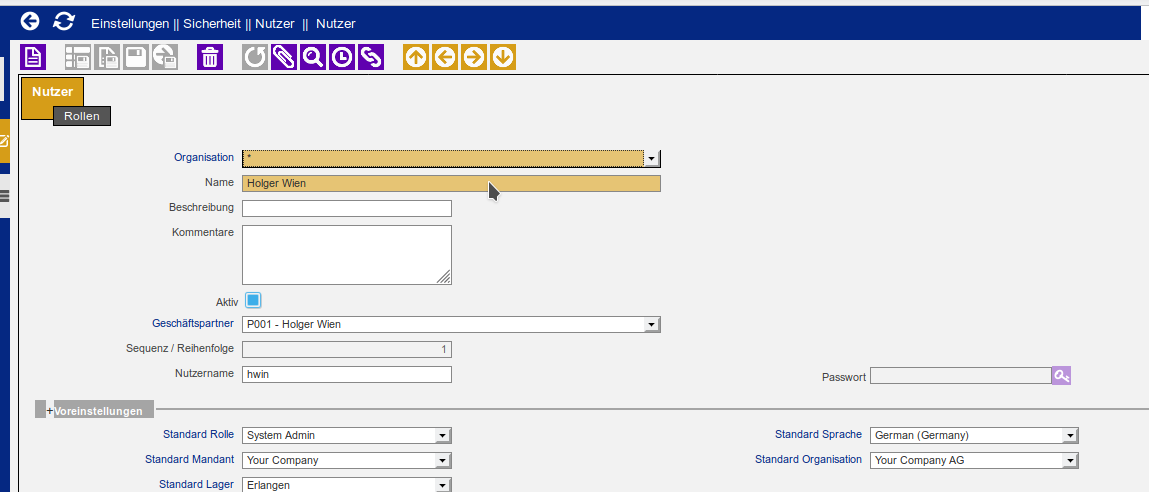
- Pfad: Einstellungen || Sicherheit || Nutzer || Nutzer
- vorhandenen Datensatz des Mitarbeiters auswählen und öffnen
- In der Detailansicht folgende Pflichtfelder ausfüllen:
Organisation, Name (bei angelegten Mitarbeitern automatisch vorhanden) - Nutzernamen für User anlegen
- Passwort: auf das Schlüsselicon klicken (Siehe oberes Bild) und in dem sich öffnenden Popupfenster ein PW vergeben
- Datensatz speichern
- in den Unterreiter Rollen wechseln
- Pfad: Einstellungen || Sicherheit || Nutzer || Nutzer >> Rollen
- Neuen Datensatz anlegen

- In der Detailansicht folgende Pflichtfelder ausfüllen: Organisation, Rolle
- Auswahl Rolle: „System Admin“ für die Ersteinrichtung
- Datensatz speichern
- In den Kopfdatensatz Nutzer wechseln
- Nun kann in den ‚Standard‘-Feldern eine Auswahl der Dropdowns erfolgen.
Vergleiche dazu auch den Beitrag Nutzer
03. Prüfung des Dokumentenlayouts
Für die Ersteinrichtung ist es meist nötig das Dokumentenlayout zu Prüfen, dafür müssen zuerst die Vorbelegung Ausdrucke ausgefüllt werden.
3.1 Vorbelegung Ausdrucke

- Pfad: Einstellungen || Unternehmen || Organisation || Organisation >> Vorbelegung Ausdrucke
- neuen Datensatz anlegen
- Anschriften, Adresszeilen, Fußzeilen, je nach Kundenwunsch bestücken
- Datensatz speichern
Info: Fußzeile 5 = Mitte, bei Nutzung von nur 3 Fußzeilen
Vergleiche dazu auch den Beitrag Einstellungen für Ausdrucke (PDF)
3.2 Logo einfügen

Voraussetzung: die entsprechende Grafikdatei muss auf dem eigenen Rechner gespeichert sein. Empfohlen wird .png oder .jpg.
- Pfad: Einstellungen || Unternehmen || Organisation || Organisation >> Details
- Den Grafikplatzhalter/vorhandenes Logo in der Zeile „Standard Firmen Logo für Dokumente“ klicken.
- Ein Popupfenster („Bildauswahl“) öffnet sich.
- Dort „durchsuchen“ klicken und Grafik auf dem eigenen Rechner auswählen.
- Im Fenster „Bildauswahl“ mit einem klick auf „uplod“ bestätigen
- Datensatz speichern
Info: Eventuell ist es nötig das Logo mit einer ‚unsichtbaren Fläche‘ zu vergrößern oder zu verkleinern um es in die gewünschte Größe zu bekommen.
Danach ist es notwendig einen Test-Geschäftspartner und einen Test-Artikel anzulegen um eine Test-Rechnung erzeugen zu können.
3.3 Anlegen Geschäftspartner zu Testzwecken
- Pfad: Stammdaten || Geschäftspartner || Geschäftspartner
- Neuen Datensatz anlegen
- Pflichtfelder: Mandant, Organisation, Suchschlüssel, Name, Geschäftspartnergruppe
- Eintrag Suchschlüssel: z.B. Test
- Eintrag Name: z.B. Testpartner
- Datensatz speichern
- In den Unterreiter „Kunde“ wechseln
- Anschließend einen Haken bei: „Kunde“ setzen
- Datensatz speichern
3.4 Anlegen Artikel zu Testzwecken

- Pfad: Stammdaten || Artikel || Artikel
- neuen Datensatz anlegen
- Pflichtfelder: Organisation, Suchschlüssel, Name, Einheit, Produktart, Produkt-Typ
- Eintrag Suchschlüssel: z.B. Test
- Eintrag Name: z.B. Testartikel
- anhaken: Verkauf
- Datensatz speichern
3.5 Anlegen Rechnung zu Testzwecken

- Pfad: Vertrieb || Rechnungen an Kunden || Rechnungen
- neuen Datensatz anlegen
- Die makierten Pflichtfelder ausfüllen: Organisation, Dokumentennr.,
- Zielbelegart, Rechnungsdatum, Buchungsdatum, Geschäftspartner, Partneradresse,
- Preislisten, Zahlungsregel, Zahlungsbedingungen, Lieferbedingungen.
- Auswahl Geschäftspartner: z.B. Testpartner
- Datensatz speichern
- in den Unterreiter Position wechseln

- neuen Datensatz anlegen
- Pflichtfelder: Organisation, Positionsnr., Artikel, Berechnet, Preis je Mengeneinheit, Steuer
- Auswahl Artikel: z.B. Testartikel
- Datensatz speichern
- zurück in die Kopfmaske „Rechnung“ wechseln
- (Datensatz nicht aktivieren)
- oben auf das Icon des Druckers klicken
- im sich öffnenden Druck-Popup je nach Version eine Belegart wählen z.B. Report Dienstleistung oder Warenlieferung oder Standardreport.
- Button anklicken „nein, einfach nur drucken“
- das sich nun anbietende PDF-Dokument öffnen und optisch den Ausdruck prüfen,
- sitzt das Logo gut?
- Rechnungsposition
- Rechnung
- Artikel
- Geschäftspartner
Anschließend das System dem künftigen SystemAdmin übergeben.
Für Alle die das System dann weiter einrichten geht es dann mit der Anleitung Weitere Stammdaten anlegen weiter.
Beitrag zuletzt überarbeitet: 21.11.2016
