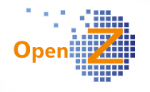Inhaltsverzeichnis Verkaufsablauf - Standard
1.0 Voreinstellungen
2.0 Angebote und Aufträge
2.1 Auftrag aus Angebot generieren
2.2 Auftrag direkt anlegen
2.3 Aktivieren/Aktualisieren des Auftrages
2.4 Tabellenansicht als Aktionsübersicht
2.5. Rechnung und Versand
3.0 Rechnung
3.1 Info Rechnungsvorschlag
3.2 Rechnung aus Vorschlag generieren
3.3 Teilrechnung aus Vorschlag generieren
3.4 Rechnungsdokument
3.5 Info Gutschrift
3.6 Gutschrift mit Bezug anlegen
4.0 Versand
4.1 Info Versandvorschlag
4.2 Versanddokument/Lieferschein aus Vorschlag generieren
4.3 Teilversand aus Vorschlag generieren
4.4 Versanddokument/Lieferschein
4.5 Rücksendung
4.6 Rücksendung mit Bezug anlegen
5.0 Beispiel Standard Verkaufsablauf
Einleitung
Der Verkaufsauftrag stellt ein wesentliches Element in OpenZ dar, in ihm werden sämtliche relevanten Daten vereint. Es sind alle wichtigen Daten für die Rechnungsstellung und den Versand hinterlegt, so dass die Erstellung der jeweiligen Dokumente fast automatisch erfolgen kann. Ebenso ist eine umfangreiche Auswertung über die Dimensionsanalyse Verkauf möglich.
1.0 Voreinstelllungen
In OpenZ ist es möglich, Voreinstellungen für die Befüllung der Auftragsmaske zu treffen.
Angaben wie z.B. Preisliste, Zahlungsbedingungen, Rechnungsregel, etc., können allgemeingültig und kundenspezifisch voreingestellt werden.
1.1 Die allgemein gültigen Voreinstellungen erfolgen unter folgendem Pfad:
Einstellungen ||System-Stammdaten ||Voreinstellungen Dokumente || Voreinstellungen
Die Einstellungen erfolgen je Dokumententyp (z.B. Angebot, Auftrag (SO) …etc), als einzelner abzuspeichernder Datensatz. Die gewählten Einstellungen erscheinen, sobald ein neuer Datensatz angelegt wurde.
Da es sich um Allgemeine Einstellungen handelt, sollte diese der ERP- Admin vornehmen. Dabei sollte dessen Handeln nach dem Grundsatz ausgerichtet sein:
Soviel wie nötig, so wenig wie möglich.
1.2 Die Kundenspezifischen Einstellungen erfolgen unter folgendem Pfad:
Stammdaten || Geschäftspartner || Geschäftspartner >> Kunde
Die hier getroffen Einstellungen, gelten abweichend und vorrangig von den unter 1.1 genannten Einstellungen, nur für den gewählten Geschäftspartner.
Da es sich um spezielle Kundeneinstellungen handelt, sollte diese der jeweilige Sachbearbeiter vornehmen.
2.0 Angebote und Aufträge
2.1 Angebote und Aufträge direkt anlegen
Angebote, sowie Aufträge die kein Angebot benötigen, werden über eine gemeinsame Eingabemaske angelegt. Dabei ist im Standardablauf bei beiden dasselbe Vorgehen nötig, lediglich die Ziel-Belegart wird auf ‘Angebot’ oder ‘Auftrag (SO)’ eingestellt. Dabei erhält jeder Dokumenten-Typ seinen eigenen Belegkreise, Ausdruck und zugehörige Extrafelder.
Pfad: Vertrieb || Aufträge || Aufträge
anwählen: ‘neuer Datensatz’
auswählen: Ziel-Belegart → Angebot oder Auftrag (SO)
auswählen: Geschäftspartner
prüfen: sollen Abweichungen von den Voreinstellungen vorgenommen werden?
wechseln: Unterreiter ‘Positionen’
anwählen: ‘neuer Datensatz’
auswählen: ‘Artikel’
eintragen: Menge ‘Bestellt’
prüfen: sollen Abweichungen von den Voreinstellungen vorgenommen werden?
ggf. weitere Position anlegen
wechseln: Kopfmaske
anwählen: ‘Aktivieren’
2.2 Auftrag aus Angebot generieren
Angebote und Aufträge sind zwei unterschiedliche Dokumententypen. Damit ein beauftragtes Angebot nicht mühsam neu eingetippt werden muss, kann man einfach aus dem Angebot einen Auftrag generieren. Es wird quasi eine 1:1 Kopie erzeugt (Bestelldatum ist Tagesaktuell!). Das Angebot (und ggf. seine Varianten) wird bei dem Vorgang in den Status ‘Geschlossen’ versetzt und kann nicht mehr geöffnet werden. Der Auftrag steht im Status ‘Entwurf’ und ist ggf. noch weiter modifizierbar.
Öffnen der Detailansicht des zu bearbeitenden Angebotes (Status muss ‘Aktiv’ sein).
Anwählen: Button ‘Weiterverarbeiten’
auswählen: im Popup-Fenster ‘Auftrag erzeugen – Zuschlag erteilt’
anwählen: Button ‘OK’
anwählen: Link zum Auftrag
2.3 Aktivieren/Aktualisieren des Auftrages
Vor der Aktivierung sollte noch einmal geprüft werden, ob die übernommenen Einstellungen vom Angebot so in Ordnung sind. Oft müssen noch Texte in den Feldern Textmitteilung angepasst werden. Sind keine Änderungen mehr an einem Auftrag vorzunehmen, kann er aktiviert werden. Das Anwählen des Buttons Aktivieren versetzt das Dokument in den Status Aktiv. Nur Aufträge, die im Status Aktiv sind, lösen Rechnungs- und Versandvorschläge aus. Außerdem erscheinen nur aktive Aufträge in den Auswertungen der Dimensionsanalyse auf.
Zu dem aktiviertem Auftrag kann eine Auftragsbestätigung ausgedruckt und archiviert werden.
Sind noch Änderungen am Auftrag vorzunehmen, ist dies nicht im Status Aktiv möglich. Dazu muss der Auftrag wieder in den Status Entwurf gesetzt werden, dieses geschieht durch Anwählen des Buttons Aktualisieren. Das ist aber nur solange möglich, wie keine zugehörigen Rechnungs- oder Versanddokumente existieren. Gibt es bereits zugehörige Dokumente und soll der Auftrag trotzdem geändert werden, so ist es nötig, die zugehörigen Dokumente zu löschen/stornieren. Sind die Dokumente allerdings auch schon an den Kunden versendet worden, sollte dieser Schritt gut überlegt sein!
2.4 Tabellenansicht als Aktionsübersicht
Werden über das Auftragsdokument die Dokumente für Rechnung und Versand erzeugt, stehen diese Dokumente in Verbindung zueinander. Daher kann im Auftrag angezeigt werden, ob ein Auftrag komplett berechnet und/oder geliefert ist. Entsprechende Haken trägt das System dann automatisch in der Kopfmaske ein.
Die Tabellenansicht der VK-Aufträge berücksichtigt diese Haken und lässt Aufträge, die beide Haken besitzen, zu denen es also für den Verkäufer nichts mehr zu tun gibt, nach 48h aus der Ansicht ausblenden. Daher ist die Tabellenansicht auch eine Übersicht, zu welchen Aufträgen noch Aktionen notwendig sind. Die Benutzung des Filters hebt diese Standardansicht auf und es kann die Tabellenansicht noch verfeinert und nach speziellen Kriterien sortiert werden.
In der Standardansicht werden folgende Datensätze angezeigt:
• Angebote im Status Entwurf und Aktiv.
• Aufträge im Status Entwurf und In Bearbeitung
• Aufträge im Status Aktiv, wenn einer der Haken bei Komplett berechnet oder Lieferung komplett fehlt.
• Aufträge im Status Aktiv, die beide Haken weniger als 48 h haben.
• Aufträge im Status Aktiv, denen durch Retoure oder Gutschrift einer oder beide Haken wieder zurück gesetzt wurden (vergleiche 3.3 und 4.3: um Positionen ggf. als komplett geliefert und komplett berechnet zu markieren).
2.5 Rechnung und Versand
Wie anfangs erwähnt, stellt der Auftrag eine Beziehung zu Versand und Rechnung her. Nachdem der Auftrag aktiviert wurde, können zu diesem Versandvorschläge und Rechnungsvorschläge in nachfolgenden Fenstern erscheinen. Dabei lässt sich durch gezielt eingesetzte Parameter dieser Vorgang steuern. Zu berücksichtigen ist auch, dass die ‘Produktart’ einen Einfluss auf den jeweiligen Prozess nimmt. So kann im Standard (Ausnahmen möglich), ein Versand nur zu einer physisch lagerbaren Ware erstellt werden (Stammdaten/Artikel → Produkt, gelagert).
3.0 Rechnung
3.1 Info Rechnungsvorschlag
Pfad: Vertrieb || Transaktionen || Rechnungen manuell anlegen|| Rechnungen manuell anlegen
In dem Fenster Rechnung manuell anlegen werden Rechnungsvorschläge gelistet.
Voraussetzung → Auftrag im Status aktiv.
Befinden sich in dem Fenster sehr viele Datensätze, so kann mit dem Filter gezielt nach zu bearbeitenden Datensätzen gesucht werden.
Aktiven Einfluss, wann ein Auftrag in diesem Fenster angezeigt wird, hat im Auftrag das Feld Voraussichtliches Rechnungsdatum.
Im Beispiel oben würde der Auftrag am 01.01.2016 im Fenster Rech. Man. anlegen erscheinen. Damit kann gezielt gesteuert werden, wenn Rechnungsvorschläge erst zu einem bestimmten Datum vorgeschlagen werden sollen. Das Datum kann auch in einem Auftrag mit Status Aktiv gesetzt oder geändert werden.
Einfluss nehmen im Auftrag auch die Rechnungsregeln. So kann bei gewählter Rechnungsregel Nach Lieferung, der Rechnungsvorschlag erst erscheinen, sobald das Versanddokument aktiviert wurde. Die Rechnungsregel Sofort wiederum lässt den Rechnungsvorschlag umgehend erscheinen.
3.2 Rechnung aus Vorschlag generieren
anhaken: gewünschtes Dokument
anwählen: + (öffnet die Positionsansicht nur zur Kontrolle oder 3.3 ausführen)
anwählen: Button Verarbeiten
anwählen: Link zur Rechnung
3.3 Teilrechnung aus Vorschlag generieren
Zusätzlich zu 3.2.: Um aus dem Vorschlag eine Teilrechnung für eine Teilmenge zu generieren, kann im Feld zu berechnen die gewünschte Menge einer Position verändert werden. Im Bild stehen im Auftrag 8 Stk. als bestellt. 2 sind schon berechnet worden, daher sind 6 offen. Und über 3 Stk. wird nun die nächste Teilrechnung erstellt.
Um Teilrechnungen zu einzelnen Positionen zu generieren, werden vorne die Haken bei den nicht zu berechnenden Positionen entfernt.
Soll der Rest eines Auftrages nicht mehr weiter berechnet werden, wird ganz rechts, in der Spalte Komplett ‘Yes’ ausgewählt. Damit gilt der Auftrag dann als komplett berechnet.
Bei Anwahl Verarbeiten wird der Haken automatisch in der Position des Auftrages im Feld Restschuld befreit gesetzt (wo er alternativ auch manuell gesetzt werden könnte).
Erst wenn das aus der Teilrechnung erstellte Dokument auch aktiviert wurde, werden die Zahlen in Rechnung manuell anlegen aktualisiert.
3.4 Rechnungsdokument
Nachdem der Rechnungsvorschlag verarbeitet wurde, kann durch Anwahl des blauen Linkes, direkt das erstellte Rechnungsdokument aufgerufen werden.
Folgt man dem Link nicht, findet sich das Dokument unter: Vertrieb || Rechnungen an Kunden|| Rechnungen.
Die aus dem Rechnungsvorschlag erstellte (Teil-)Rechnung trägt die schon im Link gezeigte Dokumentennummer. Die Rechnung steht standardmäßig im Status Entwurf und braucht nur noch textlich ergänzt, aktiviert, archiviert und ausgedruckt werden. Sollen noch Änderungen/Ergänzungen (z.B. Leistungszeitraum) vorgenommen werden, kann das Dokument solange aktualisiert werden, wie es noch nicht in der Buchhaltung gebucht wurde.
Sollen mehrere Rechnungen auf einmal ausgedruckt werden, wählt man diese in der Tabellenansicht per Shift und Strg. aus. Es wird ggf. trotzdem einzeln archiviert (wenn im Druckfenster Ja gewählt wird).
3.5 Info Gutschrift
Die Gutschrift wird in derselben Maske erstellt wie die Rechnungen.
Pfad: Vertrieb || Rechnungen an Kunden|| Rechnungen
Lediglich eine andere Zielbelegart wird ausgewählt.
Generell kann eine Gutschrift in OpenZ ohne Bezug zu einem Vorgang erstellt werden, allerdings fehlt dann die Verknüpfung zu anderen Dokumenten und würde in der Auswertung eines Auftrages nicht berücksichtigt. Bezug nehmen können Gutschriften nur auf Aufträge, zu denen eine Rechnung existiert. Damit die Positionen nicht mühsam von Hand eingetippt werden müssen, kopiert man diese aus dem Auftragsdokument (oder dem Rücksendedokument). Gleichzeitig werden die beiden Dokumente dadurch miteinander verknüpft.
Bei Verknüpften Dokumenten können Gutschriften nur erfolgen auf:
– Dienstleistungen (immer)
– nicht gelagerte Produkte (immer)
– gelagerte Produkte wenn es dazu eine Rechnung und einen Lagerbestand gibt, ggf. also zuvor eine Rücksendung anlegen, (Siehe 4.5).
3.6 Gutschrift mit Bezug zum Auftrag anlegen
anwählen: ‘neuer Datensatz’
auswählen: Ziel-Belegart → Gutschrift (AR)
auswählen: Geschäftspartner
anwählen: Button ‘Position erstellen aus anderem Dokument’
auswählen (im pop-up): Bestellung oder Versand/Wareneingang (je nach Vorgang)
anhaken: Position(en) auf welche die Gutschrift erfolgen soll
anwählen: OK
wechseln: Unterreiter Positionen
anpassen (ggf.): Menge Berechnet
wechseln: Kopfmaske
prüfen: sollen Abweichungen von den Voreinstellungen vorgenommen werden?
anwählen: “Aktivieren”
4.0 Versand
Versendet werden können nur Artikel, die in den Stammdaten als gelagert gekennzeichnet sind und in ausreichender Menge an einem oder mehreren Lagerorten vorhanden sind.
4.1 Info Versandvorschlag
Pfad: Vertrieb || Transaktionen || Versand manuell anstoßen|| Versand manuell anstoßen
In dem Fenster Versand man. anstoßen werden Versandvorschläge gelistet. Das Fenster ist in seiner Funktionsweise mit dem oben beschriebenen Fenster “Rechnung manuell anlegen” identisch.
Voraussetzung → Auftrag im Status “aktiv”.
Befinden sich sehr viele Datensätze in dem Fenster, so kann mit dem Filter gezielt nach zu bearbeitenden Datensätze gesucht werden.
Aktiven Einfluss, wann ein Auftrag in diesem Fenster angezeigt wird, hat im Auftrag das Feld Zusagedatum Lieferung.
Damit kann gezielt gesteuert werden, dass Versandvorschläge erst zu einem bestimmten Datum vorgeschlagen werden sollen. Das Datum kann auch in einem Auftrag mit Status Aktiv gesetzt oder geändert werden.
Einfluss nehmen im Auftrag auch die Lieferbedingungen. So kann bei gewählter Lieferbedingung Vorkasse der Versandvorschlag erst erscheinen, wenn in der Buchhaltung (Zahlungsabgleich Bank) der Zahlungseingang bestätigt wurde. Die Lieferbedingung Verfügbar wiederum lässt den Versandvorschlag umgehend erscheinen.
Ist die Lagermenge = 0 oder < der zu liefernden Menge, lässt sich kein Versanddokument erzeugen.
Erst wenn das aus dem (Teil-)Versandvorschlag erstellte Dokument auch aktiviert wurde, werden die Zahlen in Versand manuell anstoßen aktualisiert.
4.2 Versanddokument aus Vorschlag generieren
anhaken: zu bearbeitendes Dokument
anwählen: + (öffnet die Positionsansicht nur zur Kontrolle oder 4.3 ausführen)
anwählen: Button Verarbeiten
anwählen: Link zum Versanddokument
4.3 Teilversand aus Vorschlag generieren
Zusätzlich zu 4.2.: Um aus dem Vorschlag eine Teillieferung für eine Teilmenge zu generieren, kann im Feld Liefern die gewünschte Menge einer Position verändert werden.
Im Fall oben stehen im Auftrag 800 Stk. als bestellt. 200 sind schon geliefert worden. Die verfügbare Lagermenge an allen Lagerorten beträgt 1000. Und 200 Stk. werden nun in der nächsten Teillieferung geliefert.
Um Teillieferungen zu einzelnen Positionen zu generieren, werden vorne die Haken bei den nicht zu berechnenden Positionen entfernt.
Soll der Rest eines Auftrages nicht mehr geliefert werden, kann ganz rechts der Haken Kompl.(ett) gesetzt werden (ggf. auch mit Menge 0). Damit gilt der Auftrag dann als komplett geliefert!
Bei Anwahl Verarbeiten wird der Haken auch in der Position des Auftrages gesetzt, wo er alternativ auch gesetzt werden könnte, ohne den Auftrag aktualisieren zu müssen.
Es muss ein Lagerort eingetragen sein, aus dem die Ware in ausreichender Menge entnommen werden kann.
4.4 Versanddokument/Lieferschein
Nach dem der Versandvorschlag verarbeitet wurde, kann durch Anwahl des blauen Linkes, direkt das erstellte Versanddokument aufgerufen werden.
Folgt man dem Link nicht, dann findet sich das Dokument unter:
Lagerverwaltung || Warenbewegung Kunde || Warenbewegung Kunde
Die aus dem Versandvorschlag erstellte (Teil-)Lieferung, trägt die schon im Link gezeigte Dokumentennummer.
Das Versanddokument (Lieferschein) steht standardmäßig im Status Entwurf und muss nur noch aktiviert, archiviert und ausgedruckt werden.
Achtung! Bei Aktivierung eines Dokumentes der Materialbewegung werden unter der Oberfläche sofort die Artikel aus den Lagern ausgebucht. Daher ist ein Aktualisieren zwecks Korrektur nicht möglich, das Versanddokument kann nur storniert werden. Das Stornieren löst automatisch eine Gegenbuchung aus, die in einem eigenen, automatisch erzeugtem Dokument durchgeführt wird. Beide Dokumente sind im Status Ungültig gemacht.
Nach dem Stornieren werden die Ausgangsdaten wieder unter Versand man. anstoßen angezeigt.
4.5 Info Rücksendung
Die Rücksendung wird in derselben Maske erstellt wie das Versanddokument
Pfad: Lagerverwaltung || Warenbewegung Kunde || Warenbewegung Kunde
Lediglich ein anderer Dokumenten-Typ wird ausgewählt.
Generell kann eine Rücksendung in OpenZ ohne Bezug zu einem Auftrag erstellt werden, allerdings fehlt dann der Bezug zu anderen Dokumenten und würde in der Auswertung eines Auftrages nicht berücksichtigt. Bezug nehmen können Rücksendungen nur auf Aufträge, zu denen ein Versand existiert. Damit die Positionen nicht mühsam von Hand eingetippt werden müssen, kopiert man diese aus dem Auftragsdokument.
Gleichzeitig werden die beiden Dokumente dadurch miteinander verknüpft.
Das Dokument kann gedruckt und archiviert werden.
4.6 Rücksendung mit Bezug anlegen
anwählen: ‘neuer Datensatz’
auswählen: Dokumenten-Typ → Rücksendung (Versand)
auswählen: Geschäftspartner
anwählen: Button ‘Position erstellen aus anderem Dokument’
auswählen (im popup): Bestellung
anhaken: Position(en) für welche die Rücksendung erfolgen soll
anwählen: OK
wechseln: Unterreiter Positionen
anpassen (ggf.): Menge
auswählen: Lagerort
wechseln: Kopfmaske
prüfen: sollen Abweichungen von den Voreinstellungen vorgenommen werden?
anwählen: “Aktivieren”
5.0 Beispiel Standard Verkaufsablauf
In diesem Beispiel wird der kürzeste und direkteste Weg gezeigt, um aus einem Angebot einen Auftrag zu generieren und dazu Versand und Rechnungsdokumente zu erzeugen. Dieser Ablauf bildet die Basis, sowohl für das Verständnis im Umgang mit OpenZ, als auch für mögliche Durchführungsvarianten. Veränderte Einstellungen z.B. bei Rechnungsregeln oder Lieferbedingungen o.ä., werden zu anderen Abläufen im System führen und damit zu anderen Geschäftsprozessen. Auch werden hier letztlich nur Handlungsanweisungen beschrieben, die nicht berücksichtigen können, durch wie viele Personen und in welch einer Abfolge diese Handlungen in einem Unternehmen ausgeführt werden. Dieses ist sicherlich von Unternehmen zu Unternehmen zu individuell. Weitere beeinflussende und mit OpenZ durchführbare Faktoren könnten sein:
Rechtevergabe
Aufgabensteuerung durch Systembenachrichtigung
Abhängigkeit von Versand zu Rechnungsstellung
…etc.
Bedingungen und Einstellungen
Das gewählte Beispiel besteht aus einem Artikel der physisch gelagert und einem Artikel der eine Dienstleistung ist. Es wird zuerst ein Angebot angelegt, daraus ein Auftrag generiert und dazu dann Lieferschein und Rechnung über die komplette Menge erstellt. Danach erfolgt eine Rücksendung über eine Teilmenge des physisch gelagerten Artikels. Diese Rücksendung soll anschließend nicht noch einmal ausgeliefert werden und eine zugehörige Gutschrift erfolgen. Das System muss erkennen, das der Auftrag vollständig bearbeitet ist.
Rechnungsregel: sofort
voraussichtliches Rechnungsdatum: ohne
Lieferbedingung: Verfügbarkeit
Lieferart: Lieferung
Frachtkostenregel: Fracht inbegriffen
manuelle Texte
1 x Artikel Produkt, gelagert
1 x Artikel Dienstleitung
5.01 Angebot erstellen
Pfad: Vertrieb || Aufträge || Aufträge
anwählen: ‘neuer Datensatz’
auswählen: Ziel-Belegart → Angebot
auswählen: Geschäftspartner
ergänzen: Textmitteilung oben (zB. Namen eintragen)
speichern
wechseln: Unterreiter ‘Positionen’
anwählen: ‘neuer Datensatz’
auswählen: ‘Artikel’
eintragen: Menge ‘Bestellt’
speichern
weitere Position wie zuvor anlegen
wechseln: Kopfmaske
anwählen: ‘Aktivieren’
anwählen:drucken
anwählen im Pop-up: Ja (wenn nur Kontrolle, dann Nein.)
! ggf. Pop-up-Blocker deaktivieren!
Über den Browser wird eine PDF-Datei heruntergeladen, die den Ausdruck zeigt.
ausdrucken/versenden: Angebot
5.02 Auftrag aus Angebot erzeugen (siehe 2.1)
In das zu bearbeitende Angebot navigieren.
anwählen: Button ‘Weiterverarbeiten’
auswählen: im Pop-up-Fenster ‘Auftrag erzeugen – Zuschlag erteilt’
anwählen: Button ‘OK’
anwählen: Link zum Auftrag 50103
5.03 Auftrag aktivieren + Auftragsbestätigung (siehe 2.3)
ändern: Textmitteilung oben/unten
speichern
anwählen: Aktivieren
anwählen: drucken
anwählen: im po-pup Ja (wenn nur Kontrolle, dann Nein)
ausdrucken/versenden: Auftragsbestätigung
5.04 Versandvorschlag (siehe 4.1 – 4.2)
Pfad: Vertrieb || Transaktionen || Versand manuell anstoßen|| Versand manuell anstoßen
anhaken: gewünschtes Dokument
anwählen: + (Kontrolle)
anwählen: Button Verarbeiten
anwählen: Link zum Versanddokument folgen
5.05 Versand/Lieferschein
ändern: Texte in Beschreibung
speichern
anwählen: Aktivieren
anwählen: drucken
anwählen: im pop-up Ja
ausdrucken/versenden: Lieferschein
Info: Die gelieferte Menge ist gleich der bestellten Menge. Mit Betätigung des Buttons Aktivieren wurde daher die Auftragsposition im System als komplett geliefert vermerkt. Da es sich bei Position 20 um eine Dienstleitung handelt und damit nicht lieferbar ist, gilt somit der gesamte Auftrag als komplett geliefert. Es wird nun automatisch in die Kopfmaske des Auftrages der Haken bei Lieferung komplett gesetzt.
5.06 Rechnungsvorschlag (siehe 3.1 – 3.2)
Pfad: Vertrieb || Transaktionen || Rechnungen manuell anlegen|| Rechnungen manuell anlegen
anhaken: gewünschtes Dokument
anwählen: + (zur Kontrolle)
anwählen: Button Verarbeiten
anwählen: Link zur Rechnung folgen
5.07 Rechnung (siehe 3.4)
ändern: Texte in Beschreibung
speichern
anwählen: Aktivieren
anwählen: drucken
anwählen: im popup Ja
ausdrucken/versenden: Rechnung
Info: Die berechneten Mengen sind gleich der bestellten Menge. Mit Betätigung des Buttons Aktivieren wurden daher die Auftragspositionen im System als komplett berechnet vermerkt. Es wird automatisch in die Kopfmaske des Auftrages der Haken bei Lieferung komplett gesetzt. Damit ergibt sich dort folgendes Bild.
Lieferung und Rechnung sind fertig, damit ist der Auftrag fertig abgearbeitet. In diesem Zustand würde der Auftrag nach 48h aus der Tabellenansicht ‘ausaltern’ (nicht mehr erscheinen) und könnte mit Hilfe des Filters (ohne Filterkriterien aufrufen) wiedergefunden werden. Die ausstehenden Zahlungen fallen in den Bereich der Buchhaltung und werden in diesem Beispiel nicht behandelt.
5.08 Rücksendung
(Teil-)Rücksendung 25 Stk. zu Auftrag 50103, Pos. 10
Pfad: Lagerverwaltung || Warenbewegung Kunde || Warenbewegung Kunde
anwählen: ‘neuer Datensatz’
auswählen: Dokumenten-Typ → Rücksendung
auswählen: Geschäftspartner (Rücksender)
anwählen: Button ‘Position erstellen aus anderem Dokument’
auswählen (im pop-up): Bestellung (Auftragsnummer)
anhaken: Position zu der die Rücksendung erfolgen soll
anwählen: OK
wechseln: Unterreiter Positionen
anpassen: Menge 25 Stk.
Auswählen: Lagerort (wegen Einlagerung) speichern
wechseln: Kopfmaske
anwählen: “Aktivieren”
anwählen: drucken
anwählen: im popup Ja
ausdrucken/versenden: Rücksendung
5.09 Lieferung als komplett markieren
Info: Durch die Rücksendung entspricht die tatsächlich gelieferte Menge (95 Stk.), nicht mehr der bestellten Menge (120 Stk.). Für das System sind die 25 Stk. aus der Rücksendung wieder offen und noch zu liefern. Daher erscheint unter Versand man. anstoßen wieder ein Versandvorschlag, diesmal mit der Menge 25. Desweiteren wird in der Kopfmaske des Auftrages der Haken bei Lieferung komplett automatisch wieder entfernt.
Nun müssen die offenen 25 Stk. entweder erneut geliefert oder dem System mitgeteilt werden, dass keine Lieferung mehr erfolgen soll.
Im Beispiel wird auf eine erneute Lieferung verzichtet, die Lieferung soll als vollständig markiert werden und auf die Rücksendung soll eine Gutschrift erfolgen.
Dem System kann auf 2 Wegen mitgeteilt werden, dass keine Lieferung mehr erfolgt.
a.) Im Versandvorschlag unter Versand manuell anstoßen
anhaken: gewünschtes Dokument
anwählen: +
eintragen: Liefern mit Menge 0
anhaken: Komplett
anwählen: Button Verarbeiten
Info: Durch das Anwählen von Verarbeiten wird im Auftrag der Haken Lieferung komplett an 2 Stellen gesetzt:
• In der betreffenden Position (weil die Position dann immer als komplett geliefert gilt)
• In der Kopfmaske (weil in diesem Beispiel der Auftrag als komplett geliefert gilt)
b.) In der Auftragsposition
Pfad: Vertrieb || Aufträge || Aufträge
anwählen: zu bearbeitenden Datensatz
wechseln: Unterreiter ‘Positionen’
auswählen: zu bearbeitenden Positionen
anhaken: Lieferung komplett (trotz Status Aktiv)
speichern
Info: Nach dem Speichern findet sich kein entsprechender Versandvorschlag mehr unter Versand man. anstoßen. Da in diesem Beispiel damit auch der komplette Auftrag geliefert ist, setzt sich der Haken in der Kopfmaske des Auftrages bei Lieferung komplett.
5.10 Gutschrift (siehe 3.5 – 3.6)
(Teil-)Gutschrift 25 Stk. zu Auftrag 50103, Pos. 10
Pfad: Vertrieb || Rechnungen an Kunden|| Rechnungen
anwählen: ‘neuer Datensatz’
auswählen: Ziel-Belegart → Gutschrift (AR)
auswählen: Geschäftspartner (Empfänger Gutschrift)
anwählen: Button ‘Position erstellen aus anderem Dokument’
auswählen (im popup): Bestellung (Auftragsnummer)
anhaken: Position(en) auf welche die Gutschrift erfolgen soll
anwählen: OK

Info
Eine Gutschrift kann erfolgen, da beide Positionen schon berechnet wurden. Bei Pos. 10 kann eine Gutschrift erfolgen, zu den Artikeln des Auftrages, welche sich am Lager befinden. Dieses sind die 25 Stk. aus der Rücksendung. Zu den übrigen 95 Stk. kann keine Gutschrift erfolgen, da diese sich nicht am Lager befinden. Pos. 20 ist eine Dienstleistung und der Lagerbestand spielt keine Rolle. Daher könnte zu der gesamten Menge eine Gutschrift erfolgen.
wechseln: Unterreiter Positionen
kontrollieren: Menge
wechseln: Kopfmaske
anwählen: “Aktivieren”
anwählen: drucken
anwählen: im pop-up Ja
ausdrucken/versenden: Gutschrift
5.11 Berechnung als komplett markieren (Restschuld Befreiung)
Info: Das System funktioniert an dieser Stelle genau wie im Versand. Durch die Gutschrift fehlt dem Auftrag der Betrag über 25 Stk. zur Vollständigkeit. Daher muss auch hier dem System mitgeteilt werden, dass die Berechnung komplett ist und keine weitere Rechnungsstellung mehr erfolgen soll.
Wie zuvor kann dieses über 2 Wege erfolgen.
a.) Im Rechnungsvorschlag unter Rechnung manuell anlegen
anhaken: gewünschtes Dokument
anwählen: +
eintragen: zu berechnen Menge 0
auswählen: Komplett „Yes“ (ganz rechts)
anwählen: Button Verarbeiten
Info: Durch das Anwählen von Verarbeiten wird im Auftrag, der Haken Komplett berechnet an 2 Stellen gesetzt:
1. In der betreffenden Position (da bei diesem Vorgang die Position immer als komplett berechnet gilt)
2. In der Kopfmaske (weil in diesem Beispiel der Auftrag nun keine weiteren zu berechnenden Positionen besitzt)
b.) In der Auftragsposition
Pfad: Vertrieb || Aufträge || Aufträge
anwählen: zu bearbeitender Datensatz
wechseln: Unterreiter ‘Positionen’
auswählen: zu bearbeitende Position
anhaken: Berechnung komplett (trotz Status Aktiv)
speichern
Info: Nach dem Speichern findet sich kein entsprechender Rechnungsvorschlag zu der Position mehr unter Rechnung man. anlegen. Und da in diesem Beispiel damit auch der komplette Auftrag berechnet ist, setzt sich der Haken in der Kopfmaske des Auftrages bei komplett berechnet.