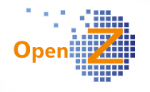Ablauf Verkauf
Aufträge (Verkauf)
Um einen Auftrag anzulegen, gibt es 2 verschiedene Möglichkeiten:
1. ein Angebot in einen Auftrag umwandeln
2. einen Auftrag direkt anlegen
Angebot
Erstellung

- Pfad: Vertrieb || Aufträge || Aufträge
- anwählen: “neuer Datensatz“
- auswählen: Ziel-Belegart –> Angebot
- auswählen: Geschäftspartner
- prüfen: ggf. alle sonstigen Angaben, ob richtig eingestellt (sollte alles vorkonfiguriert sein).
- wechseln: Unterreiter “Positionen”
- anwählen: “neuer Datensatz“
- auswählen: “Artikel“
- eintragen: Menge “Bestellt“
- prüfen: ggf. alle sonstigen Angaben, ob richtig eingestellt (sollte alles vorkonfiguriert sein).
- wechseln: Kopfmaske
- “Aktivieren“

Ist ein Angebot im Status “Aktiv”, können mit dem Button “Weiterverarbeiten” 3 verschiedene Aktionen ausgeführt werden:
- “Angebots-Variante erzeugen“: Wird eine Angebots-Variante erzeugt, ist dies wie ein Kopiervorgang. Der neue Datensatz ist identisch mit dem Ausgangs-Datensatz, nur die Dokumenten-Nummer ist eine andere. Der neue Datensatz hat den Status Entwurf und kann modifiziert werden. Der Ausgangsdatensatz bleibt im Status aktiv. Auf diesem Wege können mehrere Varianten erzeugt werden.
- “Angebot verloren“: Wird ein Angebot als verloren gekennzeichnet, so wechselt der Status von “Aktiv” zu “Geschlossen”. In den Auswertungen kann später nach “Verlorene Angebote” ausgewertet werden. Sind mehrere Angebots-Varianten vorhanden, so werden alle geschlossen.
- “Auftrag erzeugen- Zuschlag erteilt“: Mit anwählen dieser Option, wird das vorhandene Angebot in den Status “Geschlossen” versetzt und eine Kopie des Datensatzes nun als Ziel-Belegart “Auftrag SO” im Status “Entwurf” angelegt.
Auftrag
Erstellung
Der Auftrag stellt ein wesentliches Element in OpenZ dar. In ihm werden alle relevanten Daten vereint. Es werden alle wichtigen Daten für die Rechnungsstellung und den Versand hinterlegt, sodass die Erstellung der jeweiligen Dokumente fast automatisch erfolgen kann. Ebenso ist eine umfangreiche Auswertung über die “Dimensionsanalyse Verkauf” möglich.
Die Erstellung eines Auftrages hat denselben Ablauf wie der für die Erstellung eines Angebotes. Lediglich die Ziel-Belegart wird auf “Auftrag (SO)” eingestellt.
- anwählen: “neuer Datensatz“
- auswählen: Ziel-Belegart –> Auftrag (SO)
- auswählen: Geschäftspartner
- prüfen: ggf. alle sonstigen Angaben, ob richtig eingestellt (sollte alles vorkonfiguriert sein).
- wechseln: Unterreiter “Positionen”
- anwählen: “neuer Datensatz“
- auswählen: “Artikel“,
- eintragen: Menge “Bestellt” ;
- prüfen: ggf. alle sonstigen Angaben, ob richtig eingestellt (sollte alles vorkonfiguriert sein).
- wechseln: Kopfmaske
- “Aktivieren“
Positionen einfügen
Zusätzlich zu der schon oben genannten Methode der direkten Eingabe von Positionen, gibt es noch folgende Möglichkeiten:
- Position Kopieren
- Aus anderer Bestellung kopieren

Bei Anwahl des Buttons “Position kopieren” erscheint ein Auswahlfenster, in dem die letzten Positionen aus Aufträgen des Kunden gelistet sind. Durch Anhaken sind eine oder mehrere Positionen auswählbar und Preis und Menge können modifiziert werden. Mit anwählen von “OK” werden die ausgewählten Positionen in den aktuellen Auftrag geholt, ggf. samt der eingefügten Preise und Mengen.

Bei Anwahl dieses Buttons, öffnet sich folgendes Fenster.
Wählt man dort das Icon rechts neben dem Feld an (rot markiert), so öffnet sich ein Auswahlfenster mit allen Aufträgen/Bestellungen aus Einkauf und Verkauf. Aus dem gewählten Dokument werden alle Positionen 1:1 in den aktuell zu bearbeitenden Auftrag übernommen.
Wird eine komplette Lieferung an einen Kunden weiter verkauft oder gibt es immer wiederkehrende Umfangreiche identische Aufträge, kann man sich damit die mühsame Einzelerfassung der Positionen vereinfachen. !Zurzeit werden auch die Einkaufspreise 1:1 in einen Verkaufsauftrag übernommen!
Rechnung
Rechnung man. anlegen
- Pfad: Vertrieb || Transaktionen || Rechnungen manuell anlegen || Rechnungen manuell anlegen

In dem Fenster “Rechnung manuell anlegen” werden Rechnungsvorschläge gelistet. Voraussetzung dafür, dass ein Datensatz erscheint, ist u.a. der Status “Aktiv” im Auftrag. Aber auch Rechnungsregeln und ein vergebenes “voraussichtliches Rechnungsdatum” haben Einfluss.
Durch Anwählen des + Zeichens, öffnen sich im selektierten Dokument die Positionen. Soll zu dem Auftrag eine Teilrechnung erzeugt werden, kann man nun einfach in den einzelnen Positionen, die zu berechnende Menge oder auch den Preis reduzieren. Soll der Rest einer bereits teilfakturierten Menge nicht mehr weiter berechnet werden, wird ganz rechts der Haken “Komplett” gesetzt.
Bei Anwahl des Buttons “Verarbeiten“, wird aus dem selektierten Rechnungsvorschlag eine (Teil-)Rechnung erzeugt und ein Link zu dem erstellten Dokument steht zur Verfügung.
Erstellung
- anhaken: gewünschtes Dokument
- ggf. anwählen “+”: öffnet die Positionsansicht
- ggf. ändern: “zu ber.”, Betrag, “Komplett”
- anwählen: “Verarbeiten”
Rechnung
- Pfad: Vertrieb || Rechnungen an Kunden || Rechnungen
Die aus dem Rechnungsvorschlag erstellte Rechnung ist unter dem vorgenannten Pfad mit der erstellten Dokumenten Nummer zu finden. Je nach Einstellungen in den Konfigurationen (Einstellungen || Unternehmen || Organisation || Organisation>> Konfiguration Optionen) kann die aus dem Vorschlag erstellte Rechnung sofort “Aktiv” sein und eine weitere Bearbeitung ist nicht mehr nötig oder aber im Status “Entwurf” noch bearbeitbar sein.
Hinweise:
Es kann unter diesem Pfad auch eine Rechnung ohne Bezug zu einem Auftrag angelegt werden. Dazu wird der Button “Neu” angeklickt und der Kunde eingegeben, im Unterreiter Positionen können dann die Artikel hinterlegt werden. Abschließend ist die Rechnung dann im Oberreiter “Rechnungen” zu aktivieren.
Die Zielbelegart “Rechnung indir. (AR)” entsteht aus Aufträgen, die mit der Zielbelegart “Verkauf (POS)” oder “Sofortberechnung” angelegt wurden. Bei “Verkauf (POS)” wird direkt die Lieferung und die Rechnung erstellt (ohne die Transaktion “Rechnung manuell anlegen”), bei “Sofortberechnung” entsteht direkt der Rechnungsdatensatz.
Versand
Versand manuell anstoßen
- Pfad: Vertrieb || Transaktionen || Versand manuell anstoßen || Versand manuell anstoßen

Das Fenster “Versand manuell anstoßen” ist in seiner Funktionsweise mit dem oben beschriebenen Fenster “Rechnung manuell anstoßen” identisch. Zu den aktiven Aufträgen werden hier die Versandvorschläge angezeigt. Außerdem liefert das Fenster bei Teilversand wertvolle Informationen.
Durch anwählen des + Zeichens öffnen sich im selektierten Dokument die Positionen. Will man zu dem Auftrag einen Teilversand erzeugen, so kann man in den einzelnen Positionen, die zu liefernde Menge reduzieren. Erst sobald das aus dem Teilversand erstellte Dokument auch aktiviert wurde, werden die Zahlen in “Versand manuell anstoßen” aktualisiert. Soll der Rest einer Teilversendeten Menge nicht mehr weiter versendet werden, wird ganz rechts der Haken bei “Kompl.” gesetzt.
Bei Anwahl des Buttons “Process” (Verarbeiten), wird aus dem selektierten Versandvorschlag ein (Teil-)Versand erzeugt und ein Link zu dem erstellten Dokument steht zur Verfügung.
Erstellung
- anhaken: gewünschtes Dokument
- ggf. anwählen “+“: öffnet die Positionsansicht
- ggf. ändern: “Liefern.”,”kompl.”
- anwählen: “Process” (Verarbeiten)
Versand (Warenbewegung Kunde)
- Pfad Lagerverwaltung || Warenbewegung Kunde || Warenbewegung Kunde
Das aus dem Versandvorschlag erstellte Dokument ist unter dem oben genannten Pfad mit der erstellten Dokumenten-Nummer zu finden. Je nach Einstellungen in den Konfigurationen (Einstellungen || Unternehmen || Organisation || Organisation>> Konfiguration Optionen) kann das aus dem Vorschlag erstellte Dokument sofort “Aktiv” sein und eine weitere Bearbeitung ist nicht mehr nötig oder aber im Status “Entwurf” noch bearbeitbar sein.
Direktverkauf
- Pfad Vertrieb || Direktverkauf || Direktverkauf
Da keine Grundeinstellungen hinterlegt sind, erscheint der Fehler:
Keine Einstellungen gefunden: Bitte Einstellungen setzten in Vertrieb Voreinstellungen: Rechnungstyp:Abverkauf
Vorgehensweise:
Es muss unter Einstellungen – System-Stammdaten – Voreinstellungen Dokumente – Voreinstellungen ein neuer Datensatz angelegt weden, in dem der Rechnungstyp Abverkauf, ein Geschäftspartner (Kunde), der Dokumententyp Abverkauf, als Zahlungsbedingung Barverkauf, Lieferbedingungen Verfügbarkeit, ein Lager die Frachtkostenregel Fracht inbegriffen, die Partneradresse, Preisliste, die Zahlungsregel Bar, Rechnungsregel sofort und Lieferart Abholung hinterlegt wird.
Es muss unter Einstellungen – System-Stammdaten – Voreinstellungen Dokumente – Voreinstellungen ein neuer Datensatz angelegt werden, in dem der Rechnungstyp Abverkauf, ein Geschäftspartner (Kunde), der Dokumententyp Verkauf (POS), Lieferbedingungen Barverkauf, die Zahlungsregel Bar, eine Preisliste, die Zahlungsbedingung Barverkauf, Rechnungsregel Sofort, ein Lager, die Lieferart Abholung, die Frachtkostenregel Fracht inbegriffen eingetragen werden.