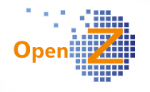Konfiguration der Dokumenten-Voreinstellungen

Voreinstellungen Dokumente
Um bestimmten Dokunmententypen bei der Erstellung (Knopf NEU oder Erstellen über Schnittstelle) bestimmte Voreinstellungen zuzuweisen dient das Fenster
Pfad: Einstellungen || System-Stammdaten || Voreinstellungen Dokumente || Voreinstellungen
Wichtig ist hier der Einstellungs-Typ.
Der bezeichnet einen Bereich,der alle Dokumententypen innerhalb z.B. einem Fenster oder einer Schnittelle, wie etwa Webshop anspricht.

Liste der Einstellungs-Typen
Die Einstellungs-Typen geben den Bereich an, wo die Einstellung wirkt.
Bei Einstellung Webshop Order wirkt die Einstellung allgemein bei der Erstellung von Order-Dokumenten über eine API.
APIs können im Pfad: E-Commerce || API-Einrichtung || APIs eingerichtet werden und im Feld Webshop den Einstellungen zugewiesen werden.
Eine allgemeine Einstellung erfolgt, wenn kein Eintrag im Feld Webshop erfolgt,
- Einkaufsauftrag: Bestellwesen || Bestellung (Einkauf) || Bestellungen
- Kundenrechnung: Vertrieb || Rechnungen an Kunden || Rechnungen
- Lieferantenrechnung: Bestellwesen || Lieferantenrechnungen || Rechnungen von Lieferanten
- Verkaufs-Auftrag:Vertrieb || Aufträge
- usw.
Der in der Voreinstellung angegebene Dokumententyp wird dann vorausgewählt.
Alle weiteren Eigenschaften werden auch im Bereffenden Dokument voreingestellt, sofern diese dort vorhanden sind und nicht duch Kundeneinstellungen überschrieben werden (siehe Geschäftspartner)
Konfiguration von Reports im ERP System
Mittels Jasperreport ist es möglich eigene Reports/Templates (Dokumentenvorlagen) zu erstellen, die man in OpenZ einfügen kann. So können z.B. für Rechnungen mehrere Reports mit jeweils eigenem Layout erstellt werden. Benötigt ein Kunde ein spezielles Rechnungslayout, so kann dieses dann beim Druck ausgewählt werden.
Wurde ein Report erstellt, muss die entsprechende Datei im ersten Schritt auf dem Server vorhanden sein z.B. unter dem Pfad:
<Pfad zu Tomcat>/webapps/<Instanzname>/src-loc/design/org/openbravo/zsoft/smartui/printing
Beispiel:
/var/lib/tomcat8/webapps/openz/src-loc/design/org/openbravo/zsoft/smartui/printing
Im zweiten Schritt muss dann noch in OpenZ eine Einstellung erfolgen, damit die Datei richtig zugeordnet wird.
Dazu folgenden Pfad wählen:
- Pfad: Einstellungen || System-Stammdaten || Dokument-Typ || Belegarten

Die 4 am häufigsten genutzten Dokumente sind:
Order (PO) = Bestellungen (Einkaufsseitig)
Proposal = Angebote
Standard Order (SO) = Auftragsbestätigungen (Verkaufsseitig)
Invoice (AR) = VK Rechnungen
Shipment (MM) = Versand an Kunden
- auswählen des benötigten Dokumententyps
- wechseln in Unterreiter “Report Vorlagen“

- anlegen “neuer Datensatz“
- vergeben, Name für den neuen Datensatz
- anhaken “Aktiv“
- eintragen, “Templateverzeichnis” (dort kann durchaus der Pfad der Standard Templates benutz werden)
- eintragen, “Template Dateiname“
- eintragen, “Report Dateiname” (der Dateiname des zu erzeugenden Dokumentes)
- speichern
Über den Unterreiter Übersetzung kann der Titel des Reports eingestellt und verändert werden.
Hier einige Befehle mit denen der Report Dateiname dynamisch versehen werden kann.
@cus_name@ –> Kundenname
@our_ref@ –> Doknummer
@unique_id@ –> Eindeutiger Identifier (Datum im Format: YYDDDSSSSS)
@timestamp@ –> Datestamp 20121127-161313
Aneinanderreihungen sind möglich.
Darüber hinaus besteht natürlich auch die Möglichkeit feste Zeichenketten zu verwenden.
Ein Ausdruck des gewünschten Reports bewirkt dann den vordefinierten Dateinamen.
Das System verlangt, dass jedem Datensatz der Report Vorlage eine “Email Definition” zugeordnet ist. Es kann sich dabei auch um einen Dummy handeln, es muss nur ein entsprechender Datensatz vorhanden sein.
- wechseln in den Unterreiter “Email Definition”
- anlegen “Neuer Datensatz”
- Felder füllen wie im Bild unten

Wird nun für ein entsprechendes Dokument das Drucksymbol angewählt, so kann in dem entsprechenden Pop-up Fenster im Feld “Dokumenten Typ” unter verschiedenen Reporten ausgewählt werden, wenn mehrere vorhanden sind.

Ein Firmenlogo im Report andrucken
Es gibt in OpenZ zwei Möglichkeiten um ein Firmenlogo für den Andruck im Report festzulegen.
Folgendes ist dabei zu beachten:
Wenn in der Druck-Konfiguration ein Bild festgelegt wurde, dann wird dieses dem Bild in den Organisations-Details gegenüber bevorzugt. Über eine generelle(in dem Feld Organisation steht *) Druck-Konfiguration ist es dadurch möglich für alle Organisationen dasselbe Firmenlogo zu verwenden.
1. Über die Detail-Einstellungen einer Organisation
Dazu folgenden Pfad wählen:
- Pfad: Einstellungen || Unternehmen || Organisation || Organisation
- Dann den Tab Details wählen
- Klick auf das Bild-Icon
- Nun öffnet sich der “Image selector”-Dialog
- Klick auf Durchsuchen und ein Bild auswählen
- Klick auf Upload um das Bild hochzuladen

2. Über die Druck-Konfiguration
Dazu folgenden Pfad wählen:
- Pfad: Einstellungen || System-Stammdaten || Druck-Konfiguration || Druck-Konfiguration
- Zwischen folgenden Optionen wählen
- Eine neue Druck-Konfiguration anlegen, dabei die gewünschte Organisation zuordnen
- Eine bestehende Druck-Konfiguration mit gewünschter Organisation auswählen
- Klick auf das Systembild-Icon
- Nun öffnet sich der “Image selector”-Dialog
- Klick auf Durchsuchen und ein Bild auswählen
- Klick auf Upload um das Bild hochzuladen

Weitere Einstellungen Für Dokumente
Im Dokumententyp kann in der Belegart die Vergabe der Dokumentennummer über Einstellungen im Feld Belegkreis gesteuert werden:
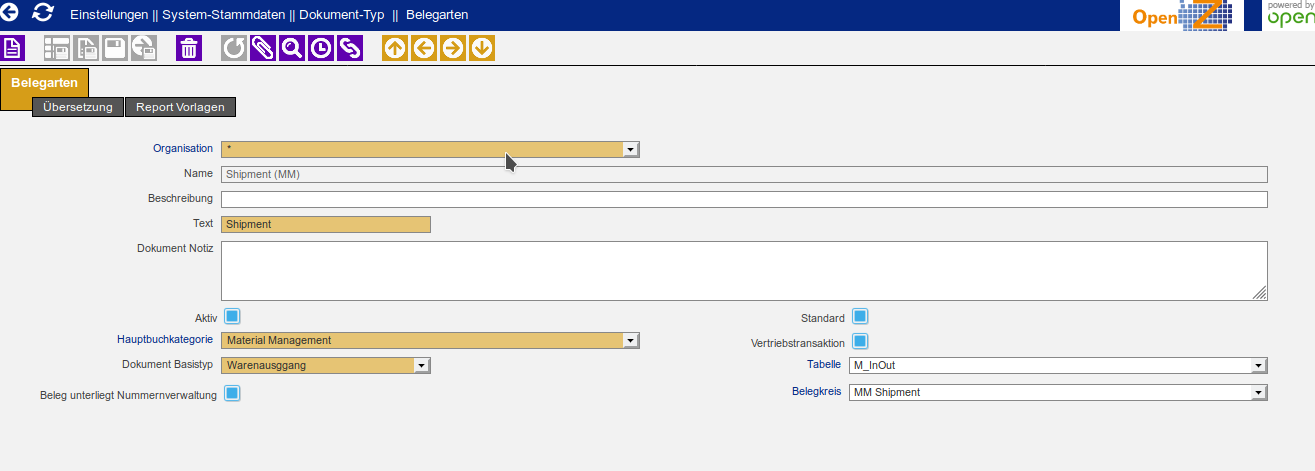
Dokumenten Typ Einstellungen
ACHTUNG: Verändern Sie in diesem Fenster NUR den Belegkreis. Alle anderen Einstellungen sollten Sie nur Ändern, wenn Sie GENAU wissen, was Sie tun, sonst verhält sich das System nicht wie erwartet.
Einstellungen im Belegkreis vornehmen

Belegkreis
Im Fenster Belegkreise wird die Vergabe der Dokumentennummern gesteuert.
Der Hauptdatensatz sollte immer der Organisation * zugeordnet sein.
Die können die Vergabe der Dokumentennummern Organisationsspezifisch im Ordner Org specific einzeln für jedes Unternehmen aussteuern.
Sie können jeweils die nächte Nummer, Prefix (Vorwert) und Suffix(Endung) eingeben.
Bei Dokumenten, die Varianten erzeugen können (ABO-Aufträge) Tragen Sie hier auch den Suffix für die Dokumentenvariante ein, wenn Sie diese automatisch vergeben wollen.(i.d.R 1, für die erste Variante)