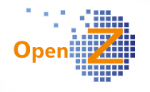System-Grundeinstellungen
Um OpenZ mit Geschäftsdaten füllen zu können, sind einige Grundeinstellungen notwendig.
Die folgenden Grundeinstellungen geben die Vorgehensweise der Mitarbeiter von OpenZ wieder und stellen den Auslieferungszustand dar, wenn Ihr System von OpenZ installiert wurde. Bitte ändern Sie die Benamungen der Datensätze nach Übernahme des Systems entsprechend Ihrer eigenen Vorgaben.
Installieren Sie OpenZ selbst, müssen Sie die folgenden Schritte vornehmen. Dabei können Sie selbstverständlich die Namen für Gruppen, Lager usw. frei definieren.
! Vor allen anderen Einstellungen sollten die Mitarbeiter von OpenZ zuerst das Passwort für die User “service” (systemadmin) und “openz” (developer) ändern! Diese Nutzer sind für den Support der Servicemitarbeiter vorgesehen.
Wie Sie das Pw ändern, können Sie hier nachlesen: —> Nutzer
Führen sie die folgenden Einstellungen als Nutzer Service in der Rolle System-Admin aus!
1. Mandant einstellen + Organisation anlegen
Wenn Sie OpenZ erhalten, sind 2 Mandanten voreingestellt
1. Der Mandant “System”, der im Wesentlichen die Entwicklerebene darstellt. Dieser Mandant darf nicht verändert oder gar gelöscht werden !!!
2. Der Mandant “Umzubenennen” ist ein Platzhalter für das einzurichtende Unternehmen und ist das “Firmensystem” selbst. Diesen Mandanten bitte entsprechend des einzurichtenden Unternehmens ändern. (An dieser Stelle unterscheidet sich OpenZ von Programmen, wo der Mandant die Firma darstellt. In OpenZ wird die Firma durch die “Organisation” abgebildet.)
Mandant
- Pfad: Einstellungen || Mandanten || Mandant || Mandant
- Pflichtfelder: Suchschlüssel, Name,
- Haken „Mehrsprachige Dokumente“ setzen
ggf. Auswahl “Sprache” - Datensatz speichern

Organisation
Die Organisation stellt im System die Firma dar. Ist nur eine Firma vorhanden, genügt es, eine Organisation anzulegen, sind mehrere Firmen vorhanden, können mehrere Organisationen angelegt werden. Jede Organisation/Firma kann dann eigenständig geführt werden. Durch die Verteilung entsprechender Rollen ist es möglich, zu steuern, welcher Nutzer auf welche Organisation Zugriff hat. So ist es z.B. denkbar, dass der Mitarbeiter der Firma A nur auf Datensätze der Firma A Zugriff hat, während die Geschäftsführung und Administration auf Firma A +B + … zugreifen kann.
Bevor Sie eine Organisation anlegen, existiert bereits die Organisation “*” (Stern), die aber nicht in der Tabellenansicht dargestellt wird, sie dient als Platzhalter für „alle Organisationen“ und ermöglicht den Überblick z.B. über Firma A + B. Alle Einstellungen die firmenübergreifend gelten sollen, müssen mit der Organisation * eingestellt werden. Sie sollten die genaue Zuweisung von Daten zu einer Ihrer Organisationen pflegen, auch wenn Sie nur eine Organisation mit OpenZ verwalten.
- Pfad: Einstellungen || Unternehmen || Organisation || Organisation
- Neuen Datensatz anlegen
- Pflichtfelder: Suchschlüssel, Name, Organization Type
- Organization Type „legal with accounting“ auswählen, d.h. Kontierungen sind möglich (empfohlen)
- Datensatz speichern
- Vom System abmelden und erneut anmelden (erst dann erscheint die neue Organisation im Grid)
Über Doppelklick auf diese Zeile zu den Details der Organisation verzweigen - Haken setzen: Auswahl Kalender: monats- oder jahresweise
- Kalender Jahresweise oder Kalender Monatsweise im Dropdown auswählen
(je nach gewünschte Periodenaufriss) - Datensatz speichern

Kontierungsschema einstellen
Eine Organisation benötigt zwingend ein Kontierungsschema (SKR3 oder SKR4), da jeder Vorgang gleichzeitig im Buchhaltungsmodul gebucht wird (auch nötig, wenn keine Buchhaltung genutzt wird). Über das Kontierungsschema werden die Konten den (Buchungs-) Vorgängen zugeordnet (z.B. Wareneingang, Erlöse, Skonti).
- wechseln: in den Unterreiter “Org Schema”
- Pfad: Einstellungen || Unternehmen || Organisation || Organisation » Org Schema
- Neuen Datensatz anlegen
- Pflichtfelder: Kontierungsschema, Steuer
- Kontierungsschema „SKR4 / EURO“ oder „SKR3 / EURO“ auswählen (für Österreich: ÖKR, für die Schweiz: KMU)
- (für Organisationen im Ausland zuerst einen entsprechenden Steuersatz anlegen und diesen
dann hier zuordnen. Steuersatz anlegen siehe unten) - Datensatz speichern

- wechseln: in die Kopfmaske
- Pfad: Einstellungen || Unternehmen || Organisation || Organisation
- Mit „Organisation generieren“ die Organisation anlegen (durch das Anwählen des Buttons werden u.a. die Konten nach dem Kontierungsschema fest geschrieben)
1.1 Organisation wechseln
Ab Version 3.0 muss für den nachfolgenden Punkt 2. nun zuerst die Organisation in den Usereinstellungen geändert werden, da die Organisation * keine Defaultwerte für den Buchhaltungskalender besitzt.
- anwählen (ganz links oben über den Nachrichten ): Service (System Admin)
- auswählen (im Popup): Feld Organisation –> die neu generierte Organisation
- anwählen (im Popup): OK
Bitte achten Sie nun im weiteren für jeden Punkt darauf, ob die eingegebenen Daten
für mehrere Organisationen oder nur für eine Organisation gelten sollen.
- Gültigkeit für mehrere Organisationen –> Auswahl *
- Gültigkeit nur für spezielle Organisation –> Auswahl gewünschte Organisation wählen.
2. Geschäftsjahr mit Perioden anlegen
Je nachdem, ob für das Kontierungsschema der Kalender jahres- oder montasweise gewählt wurde, die Anleitung Kalender jahresweise oder etwas weiter unten Kalender monatsweise verwenden. Welcher Kalender hinterlegt ist, können Sie über den Pfad “Einstellungen || Unternehmen || Organisation” im Feld “Kalender” sehen.
Anlegen des neuen Geschäftsjahres mit jährlichen Perioden (Kalender jahresweise):
- Pfad: Buchhaltung || Kontoführung || Kontierungseinstellungen || Geschäftsjahr und Perioden
|| Kalender >> Jahre - Neuen Datensatz anlegen
- Organisation * einstellen
- Wirtschaftsjahr: gewünschtes Jahr eintragen
- Speichern des Datensatzes, wenn sie nur eine Periode für das Geschäftsjahr anlegen möchten.

- In den Unterreiter “Periode” wechseln
- Neuen Datensatz anlegen
- Pflichtfelder: Organisation (*), Mandant, Buchungsperiode Nr. (1), Name, Startdatum + Enddatum, Buchungsperiode Art
- Eintrag Buchungsperiode Nr.: z.B. “1”
- Eintrag Name: z.B. Buchungsjahr 2019
- Eintrag Startdatum + Enddatum (Geschäftsjahr): z.B. 01.01.2019 + 31.12.2019
- Buchungsperiode Art: “Standard Buchungsperiode” einstellen
- Datensatz speichern.

Anlegen des neuen Geschäftsjahres mit monatlichen Perioden (Kalender monatsweise):
- Pfad: Buchhaltung || Kontoführung || Kontierungseinstellungen || Geschäftsjahr und Perioden || Kalender >> Jahre
- Neuen Datensatz anlegen
- Organisation * einstellen
- Wirtschaftsjahr: gewünschtes Jahr eintragen
- “Perioden anlegen” wählen. (Anschließend sind über den Reiter “Perioden” die monatlichen Perioden für das neue Geschäftsjahr sichtbar.)
Info: Durch Periode anlegen werden monatliche Buchungsperioden angelegt, die einzeln geöffnet und geschlossen werden können. Dabei ist zu beachten, dass in eine permanent geschlossene Buchungsperiode nicht mehr gebucht und für Änderungen auch nicht mehr geöffnet werden kann. Falls sie nur geschlossen wurde (nicht permanent), könnte sie z.B. für nachträgliche Buchungen noch einmal wieder geöffnet werden !!! Befragen Sie ggf. Ihren Buchhalter oder Steuerberater zu diesem Thema.

2.1 Öffnen/Schließen der Buchungsperiode
Die Öffnung der Buchungsperiode führt dazu, dass Buchungen zu Ihren Vorgängen durchgeführt werden können. Je nachdem, welchen Kalender Sie für Ihre Geschäftsperioden verwenden, öffnen Sie monatlich oder jährlich die jeweils neue Buchungsperiode und schließen gleichzeitig die alte(n) Buchungsperiode(n). In geschlossene Buchungsperioden kann nicht mehr gebucht werden.

Buchungsperioden öffnen
- Pfad: Buchhaltung || Kontoführung || Transaktionen || Buchungsperiode öffnen / schließen || Perioden öffnen/schließen
- neuen Datensatz anlegen
- Aktuelles Geschäftsjahr/-monat (z.B. „2019 oder “Dec-19”) auswählen (falls im Feld “Jahr” kein Eintrag auswählbar ist, klicken Sie bitte einmal die ESC-Taste).
- Haken „Von Januar bis eingetragene Periode“ setzen, wenn mehrere Perioden gleichzeitig geöffnet (oder geschlossen) werden sollen.
- Buchungsperiode Aktion „Periode öffnen“ (oder „Periode schließen“) auswählen
- “Verarbeiten” (grüner Button).
Anschließend sind unter:
Pfad: Einstellungen || Unternehmen || Organisation || Organisation >> Perioden Aufsicht
die erstellten Buchungsperioden im Status “offen” zu finden. Es wird zwar nur der Dokument Basistyp “Debitoren Rechnung” als offen angezeigt, bedeutet aber, dass die Periode(n) für alle Geschäftsfälle geöffnet ist (sind).
Hinweis: Falls Sie unsere aktuelle VM heruntergeladen haben, beachten Sie bitte:
Für das Geschäftsjahr 2019 (jahresweise) ist noch keine Periode angelegt. Das Anlegen finden Sie etwas weiter oben unter “Anlegen des neuen Geschäftsjahres mit jährlichen Perioden (Kalender Jahresweise)” beschrieben.
3. Preisliste anlegen
Preislisten
Im Grundsatz steuern Preislisten bei den Preisen zwei Dinge:
1. Die Währung
2. Ob es sich um einen Brutto- oder Netto-Preis handelt
Entsprechend muss für jede Währung eine eigene Preisliste angelegt werden und es ist zu definieren, ob sich um eine Brutto- oder Nettopreisliste handelt. Im weiteren ist dann noch einzustellen, ob es sich um eine Einkaufs- oder Verkaufspreisliste handelt. Den Verkaufspreislisten können dann später die zu verkaufenden Artikel zugeordnet werden. Die Einkaufspreislisten werden ‘nur’ technisch benötigt, um die Währung sowie Brutto/Netto zu steuern, jedoch werden ihr keine Preise zugeordnet. EK-Preise sind im Artikel dem jeweiligen Lieferanten zuzuordnen.
Den Geschäftspartnern kann später eine Preisliste standardmäßig zugeordnet werden. Es ist auch möglich, für spezielle Geschäftspartner eigene Preislisten zu definieren, die nur für diesen Geschäftspartner gelten.
- Pfad: Stammdaten || Preislisten || Preislisten || Preislisten
- Neuen Datensatz anlegen
- Pflichtfelder: Organisation, Name, Währung
- Anlegen von mindestens zwei Preislisten – z.B. „Preisliste Einkauf“ und „Preisliste Verkauf“
- Bei „Preisliste Verkauf“ die Haken „Standard“ und „Verkauf Preisliste“ setzen – nur eine Preisliste darf den Haken Standard besitzen!
- Datensatz speichern

Preislistenversionen
Die Versionierung Ihrer Preislisten bietet die Möglichkeit, jederzeit in älteren Preislisten nachsehen zu können, was der Artikel in einem bestimmten Zeitraum einmal gekostet hatte.
Anlegen von Preislistenversionen:
- Pfad: Stammdaten || Preislisten || Preislisten || Preislisten » Versionen
- Neuen Datensatz anlegen
- Pflichtfelder: Organisation, Name, Gültig von
- Für jede Preisliste mindestens eine Preislistenversion anlegen
- Datensatz speichern

4. Geschäftspartnergruppen anlegen
Geschäftspartnergruppen erlauben eine freie Einteilung der Geschäftspartner. Beispielsweise lassen sich Geschäftspartner nach Standorten (Bremen, Berlin, Paris) oder nach Funktionen wie z.B. Lieferanten, Kunden, Mitarbeiter usw. aufteilen. Die Einteilung in bestimmte Gruppen dient der Übersichtlichkeit sowie der Auswertbarkeit und wird für diverse Filterfunktionen in OpenZ verwendet. Jeder Geschäftspartner muss zwingend einer Gruppe zugewiesen sein. Es wird min. eine Gruppe zwingend benötigt, empfohlen werden wenigstens die 3 Gruppen “Kunden”, “Lieferanten” und “Mitarbeiter”. Mitarbeiter sollten in OpenZ einer eigenen Geschäftspartnergruppe zugeordnet werden, um eine Unterscheidung von anderen Geschäftspartnern sicherzustellen.
- Pfad: Stammdaten || Einstellungen Geschäftspartner || Geschäftspartnergruppen || Gruppen
- Neuen Datensatz anlegen
- Pflichtfelder: Organisation, Suchschlüssel, Name
- Anlegen mindestens einer Gruppe – z.B. Allg. Geschäftspartner
- Haken “Standard” setzen
- Datensatz speichern

5. Artikelkategorien anlegen
Wie bei den Geschäftspartnergruppen können auch Artikel frei in Gruppen bzw. Kategorien aufgeteilt werden. Jeder Artikel muss einer Kategorie zugewiesen werden. Es ist mindestens eine Artikelkategorie anzulegen.
- Pfad: Stammdaten || Einstellungen Artikel || Artikel-Kategorie || Artikel-Kategorie
- Neuen Datensatz anlegen
- Pflichtfelder: Organisation, Suchschlüssel, Name
- Anlegen mindestens einer Kategorie – z.B. Allg. Artikel
- Haken “Standard” setzen
- Datensatz speichern

Info: In den Artikel-Kategorien können auch die Kontierungen für Artikel vorgenommen. So können z.B. unterschiedliche Kontierungen für gelagerte Artikel (z.B.:Aufwandskonto=Wareneingang) und nicht gelagerte Artikel/Dienstleistungen (z.B.:Aufwandskonto= sonst. betriebl. Aufwendungen) eingestellt werden. Sie können auf Ebene des Systems im Kontierungsschema, auf Ebene der Steuersätze, der Artikelkategorie und/oder der Artikel eine Kontierung hinterlegen. Letzere ist die detaillierteste Variante.
Nähere Informationen zur Kontierungshinterlegung finden Sie hier: Kontierung
6. Lager anlegen
Lager
Für eine Materialwirtschaft muss zwingend ein Lager existieren. Mit OpenZ lassen sich jedoch mehrere Lager verwalten, die wiederum mehrere Lagerorte beinhalten können.
- Pfad: Lagerverwaltung || Einstellungen || Warenlager || Lager
- Neuen Datensatz anlegen
- Pflichtfelder: Organisation, Suchschlüssel, Name, Standort/Anschrift, Zwischenzeichen
- Datensatz speichern

Lagerort
Ein Lager benötigt zwingend mindestens einen Lagerort, um die genaue Position Ihrer Artikel im Lager anzeigen und verwalten zu können. Die Anzahl der verschiedenen Lagerorte ist nicht begrenzt und ermöglicht Ihnen eine feine Unterteilung Ihres Lagers in z.B. Hauptlager, Retourenlager, Reparaturlager etc. Einer der Lagerorte eines Lagers muss als Standard definiert werden.
- Pfad: Lagerverwaltung || Einstellungen || Warenlager || Lager » Lagerort
- Neuen Datensatz anlegen
- Pflichtfelder: Organisation, Suchschlüssel, Relative Priorität, Gang (X), Ort (Y), Ebene (Z)
- Haken “Standard” setzen (Je Lager nur 1 mal!)
- Datensatz speichern

https://www.openz.de/open-source-erp-lagerverwaltung/lager-erstellen.html
7. Steuersätze einstellen
Die Steuersätze sollten einmal kontrolliert werden, für Organisationen im Ausland müssen auch neue Steuersätze erstellt werden:
- Pfad: Buchhaltung || Kontoführung || Kontierungseinstellungen || Steuersätze || Steuersätze
- Organisation muss bei organisationsübergreifender Steuer auf * stehen – bei Steuersätzen, die nur für eine Organisation gelten, sollten auch die konkrete Organisation eingetragen haben
- der eingetragene Name (z.B. MwSt 19%) muss auch im Feld “Text auf Ausdruck” stehen
- Beschreibung leer lassen
- Land hat nur informativen Charakter und keine Steuerungsfunktionen (kann, muss aber nicht gefüllt werden)
- Haken “aktiv” setzen
- Datensatz speichernAuch die Übersetzungen für jeden zuvor bearbeiteten Datensatz sollten ggf. folgendermaßen geändert/angelegt werden:
- Pfad: Buchhaltung || Kontoführung || Kontierungseinstellungen || Steuersätze || Steuersätze >> Übersetzung
- Organisation entweder * oder die konkrete Organisation eintragen
- Haken “Aktiv” und “Übersetzt” setzen
- der eingetragene Name (z.B. MwSt 19%) muss auch im Feld “Text auf Ausdruck” stehen,
ggf. in englischer Übersetzung - Beschreibung leer lassen
bei Änderungen alle Datensätze unter diesem Reiter berücksichtigen
8. Vorkonfiguration Ausdrucke und Email
Für das Drucken von Dokumenten und Versenden von Emails müssen folgende Einstellungen vorgenommen werden.
- Pfad: Einstellungen || Mandanten || Mandant || Mandant >> Mail Konfiguration Dokumentenversand
- Neuen Datensatz anlegen
- richtigen Mandanten gewählt ? (nicht System!)
- eintragen: Smtp Server → localhost (in OpenZ-VM)
- eintragen: Smtp Server Konto → localhost (in OpenZ-VM)
- eintragen: Smtp Server Password → XXX (in OpenZ-VM)
- eintragen: BCC-Postfach gesendete Dokumente → gültige Emailadresse (Pflichteinstellung! Funktioniert als Protokollaccount)
- eintragen: Zentrale Absender EMail (Dokumente) → gültige Emailadresse (Optionale Einstellung. Notwendig wenn in den Mails nicht der Verkäufer als Absender erscheinen soll)
Unter folgendem Pfad muss ein Datensatz angelegt werden:
Pfad: Einstellungen || Unternehmen || Organisation || Organisation >> Vorbelegung Ausdrucke
Pfad: Einstellungen || Unternehmen || Organisation || Organisation >> Konfiguration Ausdrucke
Außerdem ist für die Ausdrucke das Unternehmenslogo zu hinterlegen:
Pfad: Einstellungen || Unternehmen || Organisation || Organisation >> Details
9. Einstellung Systemkonfiguration
Unter folgendem Pfad muss ein Datensatz angelegt werden:
Pfad: Einstellungen || Unternehmen || Organisation || Organisation >> Konfiguration Optionen
Es muss ein Haken gesetzt sein für die erste Option: Standard in allen Organisationen ohne eigene Einstellung
Hier nur weitere Haken aktivieren oder deaktivieren, wenn deren Auswirkung ausdrücklich gewünscht oder unerwünscht ist. Am besten das Verhalten in einem Testsystem kontrollieren.
10. Einstellen Prozesse
Automatische Prozesse berechnen und aktualisieren Daten in OpenZ. Folgende Prozesse sind mindestens anzulegen. Die einzelnen Einstellungen können auch auf der Homepage im Demosystem nachgeschaut werden.
- Log Clean Procedure → löscht einmal am Tag aus vorherigen Prozessen generierte alte unf überflüssige Datensätze, dadurch wird die Datenbank entlastet.
- Update Material Planning → für alle Materialplanungen im System: 5 ist das niedrigste Intervall in Sekunden, das hier gewählt werden sollte.
- Alert Process → Für die Generierung von internen und externen Systembenachrichtigungen (Alerts) wie z.B. CRM-ToDo’s
- Prozess Übernahme ins Hauptbuch → ein automatischer Buchungslauf, welcher die Rechnungen auf die voreingestellten Kontierungen bucht.
- Zunächst ohne Intervall einrichten, nur einmalige Ausführung, später vielleicht mit einem Zeitintervall (z.B. täglich um 23 Uhr) konfigurieren.
Hinweis: Beachten Sie bitte, dass dieser Prozess für alle Organisationen des Mandaten ausgeführt wird. - Update Projekt Status → Für die Kostenkalkulation in Projekten. Muss nur bei Verwendung des Projektmanagements eingerichtet werden. 5 ist das niedrigste Intervall in Sekunden das hier gewählt werden sollte (ressourcenschonend).
Da hier leicht tausende Datensätze zusammenkommen, kann das Laden der Daten etwas dauern.